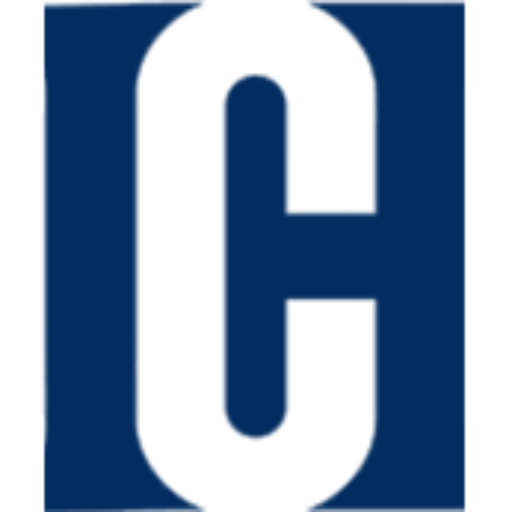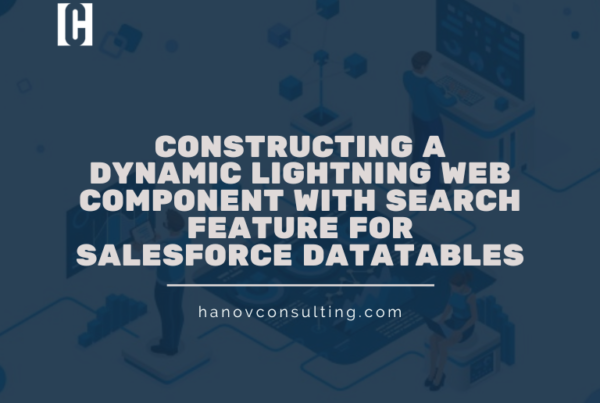creating a new Lead in flows with a four-field input form to be added to our Home page
Lead Creation using Flow Builder
- Navigate to Flows in Setup, use the Quick Find box, select Flows, and click New Flow

2. In Screen Flow, Grab the Screen element from the left Palette and drop it onto the right space (canvas).

3. Label it as “Create Lead.” Then, scroll through the left screen components until you locate Text. Drag four text fields to the middle panel.

4. In the footer area, uncheck the Previous and Pause buttons, then click Done.

5. Place the Record Create element onto the canvas. Label it as “Create Lead.” Choose “Select one record to create,” and opt for “Use separate variables, resources, and literal values” to set the record fields. Finally, select the Lead object.

6. Add the field values for the lead. 
7. Click Done once you’re done. Next, connect the three elements. Click the circle at the bottom of the Start element, and drag it down to connect with the New Lead screen. Repeat the same process from New Lead to the Create Lead element.
8. To save our new Create Lead Record -1 flow, click Save. Provide a name and description for the flow before saving.
Now, click Save and Activate the flow. To use this flow in Lightning, enable Lightning runtime for flows by following these steps: In the Quick Find box, go to Process Automation, then Process Automation Settings. Click on “Enable Lightning runtime for flows” and save your changes.

9. To add your flow to the Home Page: